Adding Text to Photos
The Photo Pos Pro photo editor Software comes with two very powerful text tools: the (regular) text block tool, with which you can add text segments to the program and the Text Over Path Tool, with which you can draw text along a variety of paths (such as a circular text, a wave-shaped text and more). With the text tools you can add a wide variety of texts to the picture, from simple, one-hue text segments to complex, multi-hue texts, textures, patterns and color transitions, texts along paths (such as a circular text, a wave-shaped text and more), texts with different effects and more.
Regular/Block Text Tool
With the Regular/Block Text Tool you can add text blocks/segments to a photo. The tool contains a text editor with which you can add a variety of texts to a photo, from simple one-hue texts to complex texts with patterns, textures, color transitions and more. The Regular Text Tool allows you to draw text blocks/segments only in horizontal lines. If you wish to draw texts in different shapes such as a text along a circular path or a wave-like path, a text along a diagonal line in any other shape, use the Text Over Path Tool.
To add a text block simply follow the video or those steps:
- Choose the Text Block Tool:
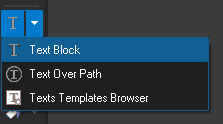
- In order to draw a text block, point the mouse on the desired starting point of the text block, press and hold down the left mouse's button. Next, drag the mouse's pointer to the spot where you wish the text blobk to end and release the button - the tool will create a text block layer.
- After selecting the desires location, type in the desired text, You can format the text font, style, size and etc. using the upper toolbar buttons in a similar manner you do it on a word processor by selecting the desired text part and next click on the desired text format button(s) on the uper toolbar
Edit a text block: a text block is a vectorial text object/layer you can edit later whenever you want. To edit an existing text block (or any other vectorial object/layer) simply double click on it, doing that will select the text block and will open the text block tool wich will enables you to edit it
Save a text block(s): since text block(s) is a vectorial text object/layer you can easily save it to a stand alone file for using it later whenever you want on many images as you want. To save an existing text block(s) (or any other vectorial object/layer) simply right click on it and select "Save Selected Layers & Objects to File" from the pop up menu (You can select more then one text block/object using the mouse + ctrl key). Doing that will save the text block(s) to a file you can later load to any other image you like (To load it to another image open the desired image, next click on the Layers & Objects menu and select "Load Layers & Objects from File")
Delete a text block(s): since text block(s) is a vectorial text object/layer you can easily delete whenever you want. To delete an existing text block(s) (or any other vectorial object/layer) simply right click on it and select "Delete Selected Layers & Object" from the pop up menu (You can select more then one text block/object using the mouse + ctrl key). Doing that will delete the text block(s)