Object Removal (Clone Brush)
In this tutorial we will learn how to remove or hide unwanted objects/stuff in a photo
The Clone Brush tool is very useful when you want to perform a repair on areas on a photo such as removing scratches and/or hiding an unwanted detail in the photo. In this case, you need to select a certain area on the photo that is similar to the area where the detail you wish to hide is located and simply copy on top of it the similar area.
The Clone Brush is designed to copy parts from a photo to another part of the photo (With the tool it is also possible to copy areas from a certain layer to another place on the same layer and/or another layer on the same or on onother photo).
In order to activate the tool, press the Clone Brush Tool button in the Tools Toolbar.
Issue: Removing an unwanted object from an image using the Clone Brush tool (figure no. 1)
Tutorial - Removing an unwanted object
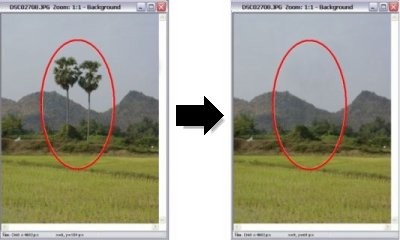 figure no.1
figure no.1
To remove an unwanted object from an image, simply follow these steps:
- Open the desired picture - (Click on File -> Open menu or Ctrl+O, figure no.2)

figure no. 2
- From the Tools toolbar, choose the Clone Brush tool
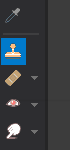
- The principle of removing an unwanted object is simple - you have to choose a part of the image that is similar to the object's background (usually near the unwanted object). Using the clone brush cover the unwanted object with this similar background. RIGHT click the mouse button on a part of the image, which is similar to the unwanted object's background. Now move the mouse pointer to the unwanted object area, then left click the mouse button. While holding the button, "rub" the unwanted object area, until the object vanishes (figure no.3).

figure no. 3
* If you wish to clone from a new background, simply RIGHT click the mouse button over the new location.
* You can control the size/opacity (and much more) of the clone brush using the tool's properties toolbar (the upper toolbar)
- Repeat step 3, each time from a new background cloning location, until the entire object vanishes. (figure no. 4)

figure no. 4